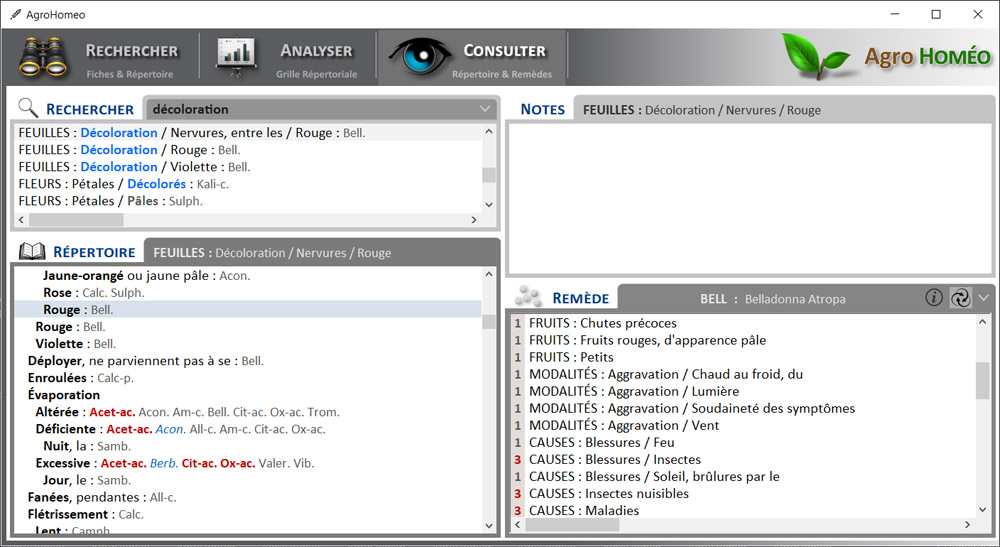AGROHOMÉO
Manuel d'utilisation
INTRODUCTION
I - LE MODULE RECHERCHER
A - Les Fiches
Gestion de la Liste des Fiches
Gestion des Fiches Ouvertes
B - Le Répertoire
C - Rechercher dans le Répertoire
II - LE MODULE ANALYSER
Les Fiches
La Grille
Remède Info
III - LE MODULE CONSULTER
A - Rechercher dans le Répertoire
B - Le Répertoire
C - Notes
D - Remède Info
INTRODUCTION
AgroHoméo est un logiciel d'aide à la décision, destiné
aux professionnels et aux particuliers désireux de prendre soin du monde végétal grâce à l'utilisation de remèdes homéopathiques.
Cet outil se veut simple d'utilisation, et certains éléments de son
interface ont donc été conçus afin que vous puissiez bénéficier des habitudes que vous avez acquises avec votre
traitement de texte ou votre navigateur internet favori.
Ainsi vous semblera-t-il probablement naturel de
saisir vos observations dans un champ disposant de quelques-unes des fonctionnalités de mise en forme d'un
Word, d'un
Wordpad ou d'un
LibreOffice.
De la même façon, il vous semblera probablement normal de disposer d'un système d'onglets très proche de celui
de Firefox, Google Chrome ou Edge, pour visualiser et manipuler vos propres fiches.
Cette apparence de simplicité dissimule une complexité algorithmique que même 30 années d'expérience n'ont pas
toujours permis d'anticiper.
Mais là n'est pas l'important. Ce qui compte aujourd'hui, c'est qu'AgroHoméo soit un outil qui vous permette
d'accéder rapidement aux informations dont vous avez besoin, qu'il puisse vous aider dans la recherche des
substances qui répondront le mieux à vos besoins, et que, grâce à vos remarques, grâce à vos témoignages, et
avec la participation de l'ensemble de la communauté agro-homéopathique, il puisse régulièrement s'enrichir de
nouvelles données dont vous pourrez bénéficier en retour...
Avant de rentrer dans le vif du sujet, prenons quelques instants pour décrire le mode de fonctionnement général
d'AgroHoméo. Lorsque vous effectuez un travail répertorial "à la
main", vous commencez par rechercher dans un répertoire les rubriques correspondant aux symptômes que
vous avez observés. Puis vous notez chacune de ces rubriques sur une feuille de papier afin de pouvoir
déterminer quel remède couvre le mieux l'ensemble des signes observés. Pour cela, vous établissez éventuellement
une grille répertoriale. Après quoi, si vous choisissez de mettre en place un suivi de la problématique, vous
notez précieusement sur votre feuille le remède que vous avez choisi, en rajoutant au besoin quelques
informations supplémentaires.
Eh bien vous allez pouvoir faire à peu près la même chose avec AgroHoméo. Vous allez pouvoir créer des fiches,
dans lesquelles seront enregistrées les symptômes que vous aurez recherchés dans le répertoire. Vous aurez la
possibilité d'établir une grille répertoriale et de classer les remèdes selon différentes méthodes. Et vous
pourrez noter sur vos fiches toutes les informations qui vous semblent utiles, en les accompagnant
éventuellement de photos...
Comment tout cela se présente-t-il ?
Sous la forme de 3 grands modules, qui sont eux-mêmes constitués de
3 ou 4 blocs fonctionnels.
Voyons tout cela un peu plus en détail :
|
 Le module Rechercher est le module de base
d'AgroHoméo, celui qui apparaît lorsque vous lancez le programme. C'est ici que vous allez pouvoir
créer et gérer vos fiches. Et, comme son intitulé l'indique, c'est également ici que vous allez
pouvoir Rechercher... Rechercher quoi ? Des fiches pour commencer, en fonction de leur titre, de
leur commentaire, ou de leur date de création. Mais vous allez aussi et surtout pouvoir rechercher
dans le répertoire, les rubriques qui contiennent certains mots clés. Nous décrirons un peu plus
loin un certain nombre de fonctionnalités qui vous permettront d'être efficace et de gagner du temps
une fois que vous les maîtriserez.
Le module Rechercher est le module de base
d'AgroHoméo, celui qui apparaît lorsque vous lancez le programme. C'est ici que vous allez pouvoir
créer et gérer vos fiches. Et, comme son intitulé l'indique, c'est également ici que vous allez
pouvoir Rechercher... Rechercher quoi ? Des fiches pour commencer, en fonction de leur titre, de
leur commentaire, ou de leur date de création. Mais vous allez aussi et surtout pouvoir rechercher
dans le répertoire, les rubriques qui contiennent certains mots clés. Nous décrirons un peu plus
loin un certain nombre de fonctionnalités qui vous permettront d'être efficace et de gagner du temps
une fois que vous les maîtriserez.
|
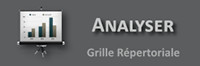 Le module Analyser a pour objet d'établir une grille
répertoriale qui va classer les remèdes présents dans les rubriques que vous avez sélectionnées. Le mode
de classification par défaut donne d'autant plus de poids à un remède que celui-ci couvre un grand
nombre de symptômes, que ces derniers sont fortement valorisés, et que le degré du remède y est élevé.
Mais vous avez la possibilité d'opter pour une classification basée uniquement sur le nombre de
rubriques couvertes, ou bien sur le total des degrés, ou encore sur l'ordre alphabétique.
Le module Analyser a pour objet d'établir une grille
répertoriale qui va classer les remèdes présents dans les rubriques que vous avez sélectionnées. Le mode
de classification par défaut donne d'autant plus de poids à un remède que celui-ci couvre un grand
nombre de symptômes, que ces derniers sont fortement valorisés, et que le degré du remède y est élevé.
Mais vous avez la possibilité d'opter pour une classification basée uniquement sur le nombre de
rubriques couvertes, ou bien sur le total des degrés, ou encore sur l'ordre alphabétique.
|
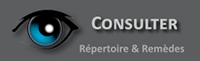 Le module Consulter permet de parcourir le répertoire, et
d'obtenir des informations complémentaires à propos des rubriques et des remèdes qu'il contient. Sa
fonction initiale est d'ordre consultatif, et son utilité se révèlera a priori lors de l'étude
systématique du répertoire, ou bien auprès des enseignants.
Le module Consulter permet de parcourir le répertoire, et
d'obtenir des informations complémentaires à propos des rubriques et des remèdes qu'il contient. Sa
fonction initiale est d'ordre consultatif, et son utilité se révèlera a priori lors de l'étude
systématique du répertoire, ou bien auprès des enseignants.
|
Il est temps maintenant d'aborder la description détaillée de chacun de ces modules, et nous allons donc
commencer par celui sur lequel vous passerez le plus temps : le module
Rechercher.
Note : vous serez quelque fois invité à utiliser des raccourcis clavier de la forme CTRL + A. Il vous faudra alors enfoncer l'une des touches
CTRL de votre clavier, la maintenir enfoncée et, tout en la
maintenant
enfoncée, appuyer une fois sur la touche A.
De la même façon,
s'il
vous est proposé de faire CTRL + MAJ + C, il
vous faudra enfoncer les deux touches CTRL et MAJ, les maintenir enfoncées, et appuyer une fois sur la touche C.
I - LE MODULE RECHERCHER
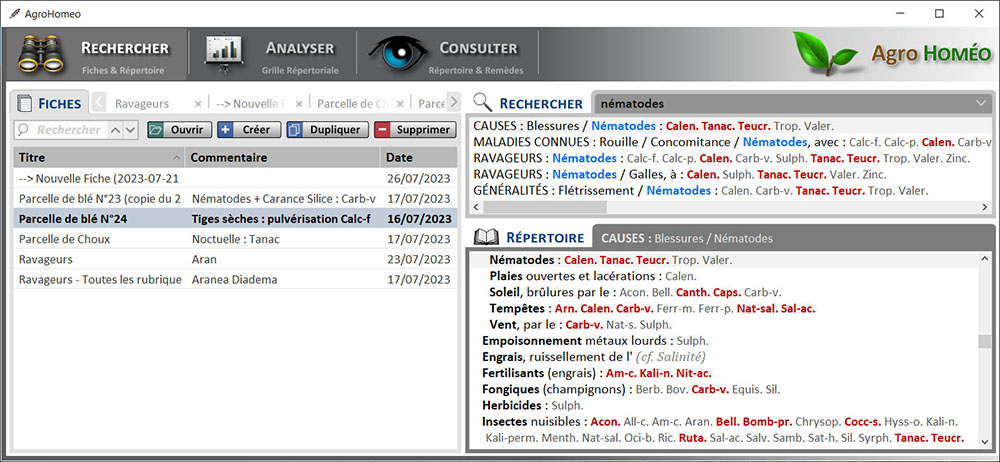
Pour vous rendre sur le module Rechercher, appuyez sur le bouton correspondant tout en haut de la fenêtre d'AgroHoméo, ou bien appuyez sur la touche F5 de votre clavier.
Le module Rechercher est constitué de 3 cadres (ou blocs
fonctionnels) :
- Le cadre occupant la moitié gauche permet de gérer vos Fiches.
- Le cadre situé en bas à droite affiche le contenu du Répertoire.
- Le cadre situé en haut à droite permet de Rechercher des rubriques dans le répertoire.
Notez que vous pouvez redimensionner ces différents cadres en plaçant votre souris au niveau des espaces qui les séparent, en enfonçant alors le bouton gauche de la souris, puis en déplaçant cette dernière tout en maintenant le bouton enfoncé.
A - LES FICHES
Avant toute chose, le cadre des fiches va vous permettre de créer de nouvelles fiches.
Une fiche
est constituée de 5 champs : un Titre, un Commentaire, une Date, une Liste de Rubriques, et des Notes. Nous
décrirons précisément chacun de ces éléments au Chapitre 2 - Gestion des Fiches Ouvertes. Mais il est important
d'aborder dès à présent quelques notions importantes les concernant.
Le choix du Titre est important puisque, la plupart du temps,
c'est grâce à lui que vous pourrez retrouver la fiche qui vous intéresse.
Notez dès à présent qu'une fiche correspond à une observation unique, et donc à une
seule liste de symptômes, et à une seule grille répertoriale. Si donc, avec le
temps, vous désirez cumuler plusieurs observations à propos d'un même végétal, il vous faudra, dès le début,
choisir judicieusement le titre que vous donnerez à chacune des fiches le concernant. Vous pouvez très bien
donner un même titre à toutes les fiches concernant un même végétal, par exemple "Parcelle de blé N°24", et considérer que
vous les différencierez grâce à leur date de création. Tout comme vous pouvez leur attribuer un libellé avec une
partie commune et une partie spécifique, tel que "Parcelle de blé
N°24 - essai n°xxxx".
Le champ Commentaire d'une fiche est facultatif. Mais il pourrait
lui aussi
vous être fort utile lorsque vous effectuerez certaines recherches. Vous pourriez par exemple vous en servir
pour indiquer en quelques mots le symptôme principal et le remède choisi. Cela vous permettrait, par la suite,
de retrouver facilement toutes les observations concernant un problème particulier, ou bien celles pour
lesquelles vous avez utilisé un remède donné.
Le champ Date est automatiquement initialisé au moment de la
création d'une
fiche. Mais vous pouvez le modifier selon vos besoins (création de fiches à l'avance, ou après coup). Ce champ
pourra lui aussi s'avérer d'une grande utilité lors de la recherche de certaines observations.
Nous décrirons un peu plus loin les champs correspondant à la Liste des
Rubriques et aux Notes.
Mais pour l'heure nous allons nous
consacrer à la description détaillée des outils de gestion des fiches (création, suppression, recherche...).
1 - Gestion de la Liste des Fiches
La partie supérieure du cadre des Fiches est constituée d'un champ de Recherche, et de 4 boutons
permettant respectivement d'Ouvrir, de Créer, de Dupliquer et de Supprimer une fiche. La liste des fiches qui
ont été créées est affichée juste au-dessous, surplombée par les 3 en-têtes de colonnes qui permettent d'en
modifier la classification : Titre, Commentaire et Date.
Voyons dans le détail le mode de fonctionnement de chacun de ces éléments.
 Ouvrir une Fiche
Ouvrir une Fiche
 Un clic sur le
bouton
Ouvrir entraîne l'apparition d'un
nouvel onglet permettant d'accéder au contenu de la fiche qui est sélectionnée. Par défaut, ce nouvel onglet est
automatiquement mis en avant et affiché au premier plan, ce qui vous permet donc de lire et/ou modifier les
données de la nouvelle fiche dans la foulée.
Un clic sur le
bouton
Ouvrir entraîne l'apparition d'un
nouvel onglet permettant d'accéder au contenu de la fiche qui est sélectionnée. Par défaut, ce nouvel onglet est
automatiquement mis en avant et affiché au premier plan, ce qui vous permet donc de lire et/ou modifier les
données de la nouvelle fiche dans la foulée.
Vous pouvez également ouvrir une fiche en Double-cliquant
dessus; ou bien en la sélectionnant à l'aide des touches fléchées du clavier puis en appuyant sur le touche
Entrée; ou encore en effectuant un Clic droit sur la
fiche de votre choix, puis en cliquant sur Ouvrir la fiche dans le
menu contextuel qui apparaît.
 Si
vous désirez charger une fiche dans un nouvel onglet, mais que vous ne désirez
pas qu'elle soit automatiquement sélectionnée et affichée au premier plan (par exemple parce que vous désirez
ouvrir plusieurs fiches d'affilée), enfoncez la touche MAJ du
clavier lorsque vous cliquez sur le bouton Ouvrir, que vous
effectuez un Double-clic, ou que vous enfoncez la touche Entrée.
Si
vous désirez charger une fiche dans un nouvel onglet, mais que vous ne désirez
pas qu'elle soit automatiquement sélectionnée et affichée au premier plan (par exemple parce que vous désirez
ouvrir plusieurs fiches d'affilée), enfoncez la touche MAJ du
clavier lorsque vous cliquez sur le bouton Ouvrir, que vous
effectuez un Double-clic, ou que vous enfoncez la touche Entrée.
Vous ne pouvez ouvrir que 20 fiches au maximum. Ce qui signifie qu'une fois arrivé à ce stade, vous
devrez d'abord refermer l'un des onglets avant de pouvoir ouvrir une autre fiche.
Si vous tentez d'ouvrir une fiche qui est déjà chargée (dans l'un des onglets), son contenu sera
affiché au premier plan, à moins que la touche MAJ ne soit
enfoncée.
Les champs disponibles lorsque le contenu d'une fiche est affiché au premier plan sont
décrits plus loin.
 Créer une Nouvelle Fiche
Créer une Nouvelle Fiche
Un clic sur le bouton Créer entraîne la création d'une
nouvelle fiche qui est chargée dans un nouvel onglet et affichée au premier plan. Le Titre qui lui est
automatiquement attribué est de la forme "--> Nouvelle Fiche (JJ/MM/AAAA HH:MM:SS)". Mais
vous
avez tout intérêt à le modifier rapidement, en choisissant quelques
termes appropriés, si vous désirez pouvoir retrouver cette fiche facilement par la suite.
Notez que, dès lors qu'une fiche est créée, ou que son titre est modifié, elle est automatiquement
positionnée dans la liste de toutes les fiches, en fonction du mode de classification qui est en cours (par
défaut : l'ordre alphabétique croissant des titres).
Le champ Date est lui aussi automatiquement initialisé
avec la date du jour.
Tout comme pour le bouton Ouvrir, vous pouvez utiliser la
touche MAJ pour charger la nouvelle fiche sans en afficher le
contenu au premier plan. Vous pourrez ainsi créer plusieurs fiches d'affilée.
Les champs disponibles lorsque le contenu d'une fiche est affiché au premier plan sont
décrits plus loin.
 Dupliquer une Fiche
Dupliquer une Fiche
Le bouton Dupliquer permet de créer une copie de la fiche
qui est sélectionnée.
Le Titre de la nouvelle fiche est constitué du titre de la fiche originale, auquel est
ajouté "(copie du JJ/MM/AAAA HH:MM:SS)".
Le champ Date de la nouvelle fiche est initialisé avec la
date du jour. Mais tous les autres champs sont identiques à ceux de la fiche d'origine (Commentaire, Liste des rubriques, Notes).
La nouvelle fiche est automatiquement chargée dans un nouvel onglet qui se retrouve affiché au premier
plan. Là encore, si vous désirez charger la nouvelle fiche sans qu'elle ne surgisse au premier plan, utilisez la
touche MAJ.
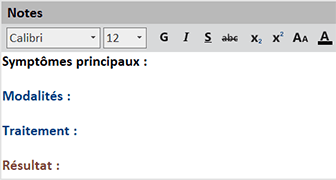 Modèle de fiche : à ce stade, il est important d'évoquer
la possibilité de créer une ou plusieurs fiches qui pourraient servir de modèle à la création d'autres
fiches.
Modèle de fiche : à ce stade, il est important d'évoquer
la possibilité de créer une ou plusieurs fiches qui pourraient servir de modèle à la création d'autres
fiches.
Vous pourriez par exemple créer une fiche que vous appelleriez "*** Modèle
de Base ***" et dont le champ Notes deviendrait une
sorte
de formulaire qui contiendrait les éléments
structurants de vos observations (Symptômes principaux, Modalités, Concomitants, Traitement, Résultat...). Cela
vous éviterait de devoir systématiquement retaper et mettre en forme les mêmes textes.
Vous pourriez
également créer une fiche modèle qui vous permettrait de saisir plus rapidement les observations et les
résultats
d'une expérimentation.
Il vous suffirait ensuite de sélectionner la fiche modèle dont vous avez besoin et de
cliquer sur le bouton Dupliquer...
 Supprimer une Fiche
Supprimer une Fiche
Un clic sur le bouton Supprimer entraîne l'affichage
d'une fenêtre demandant une confirmation, car toute suppression est définitive. Notez que si la fiche que vous
désirez supprimer est ouverte dans un onglet, le message de confirmation vous proposera de fermer l'onglet ET de
supprimer la fiche correspondante.
Vous pouvez également supprimer une fiche en utilisant le Clic droit de la
souris, puis en choisissant Supprimer la fiche.
 Rechercher une Fiche
Rechercher une Fiche
Ce champ permet de rechercher toutes les fiches comportant certains mots clés.
Cette recherche
ne s'effectue que sur les champs Titre, Commentaire, et Date.
La recherche ne fait aucune différence entre majuscules et minuscules. Elle ne fait ne fait pas non plus de
différence entre caractères accentués et non accentués.
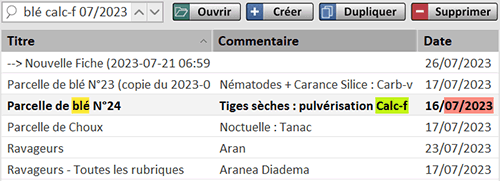 Il vous faut
comprendre dès à présent que l'algorithme de recherche ne va pas réduire la liste des
fiches pour n'afficher que celles qui correspondent aux mots que vous tapez. Par contre, il va afficher en
surbrillance les éléments pertinents.
Il vous faut
comprendre dès à présent que l'algorithme de recherche ne va pas réduire la liste des
fiches pour n'afficher que celles qui correspondent aux mots que vous tapez. Par contre, il va afficher en
surbrillance les éléments pertinents.
Prenons un exemple, et partons du principe que vous avez laissé les options de recherche par défaut. Voici très
précisément ce qu'il va se passer si vous tapez "blé calc-f 07/2023"
: AgroHoméo va charger les données d'une première fiche, et récupérer le contenu des champs Titre + Commentaire + Date pour les fusionner et générer une unique ligne de
texte en mémoire. Si la sous-chaîne "blé"
ET la sous-chaîne "calc-f" ET la sous-chaîne "07/2023" sont toutes les trois présentes dans la ligne qui a été
générée en mémoire, alors la fiche est considérée comme valide et les trois sous-chaînes seront affichées en
surbrillance à l'écran pour la fiche correspondante. Si par contre une seule des trois sous-chaînes est absente,
alors la fiche sera considérée comme invalide, et aucun mot ne sera surligné sur la ligne écran correspondante. Le même processus se
déroulera ensuite pour une seconde fiche, puis pour la suivante, et ainsi de suite.
Maintenant, si vous cliquez sur la petite loupe placée à gauche du champ de recherche, vous verrez
s'afficher une boite de dialogue qui vous permettra de limiter vos recherches à un seul des champs proposés, ou
bien à deux d'entre eux. Vous pourrez également indiquer si tous les mots que vous tapez doivent être présents,
ou si un seul peut suffire. Dans le premier cas, si vous tapez "blé
2023", alors les deux sous-chaînes "blé" et
"2023" devront être présentes. Dans le second cas il suffira qu'une
seule de ces deux sous-chaînes soit présente
pour qu'une fiche soit valide.
Vous pourrez également décider de n'utiliser qu'une seule et même couleur pour toutes les sous-chaînes qui
doivent être affichées en surbrillance, ou bien d'utiliser une couleur unique pour chaque sous-chaîne.
Sur la droite du champ de recherche, le bouton constitué d'une flèche pointant vers le bas va vous
permettre de sélectionner la prochaine fiche correspondant à vos critères de recherche. Son raccourci clavier
est F3. Le bouton constitué d'une flèche pointant vers le haut vous
permettra à l'inverse de sélectionner la fiche précédente. Son raccourci clavier est MAJ + F3.
 Classer les Fiches
Classer les Fiches
La liste des fiches est surplombée par 3 en-têtes de colonne qui permettent une classification par
ordre croissant ou décroissant des Titres, des Commentaires, ou des Dates. Une petite flèche pointant vers le haut (ordre croissant) ou
vers le bas (ordre décroissant) est affichée sur la droite de l'en-tête qui définit la classification.
Par défaut, les fiches sont classées selon l'ordre alphabétique croissant de leur titre. Mais si vous
avez besoin d'inverser cet ordre, il vous suffit de cliquez sur ce même en-tête. Vous verrez alors la petite
flèche changer de sens, et la liste des fiches se mettre à jour pour suivre selon l'ordre alphabétique
décroissant des titres. Un nouveau clic sur le même en-tête les reclassera dans l'ordre alphabétique croissant.
De façon ponctuelle vous serez probablement amené à choisir une classification par ordre alphabétique
des Commentaires, ou par Dates. Il vous suffira alors de cliquer sur l'en-tête
correspondant…
Vous avez la possibilité de redimensionner les colonnes à l'aide des petites barres de séparation qui
se trouvent à la jonction des en-têtes de colonne. Attention : un double-clic sur l'une de ces barres de
séparation redonne
aux trois colonnes leur largeur par défaut.
2 - Gestion des Fiches Ouvertes
 Lorsque vous
ouvrez une fiche, son contenu est chargé en mémoire et devient accessible sous la forme d'un Onglet. L'intitulé
de cet onglet correspond au titre de la fiche qu'il représente. Il est accompagné sur la droite d'un petit
bouton en
forme de croix qui permet de le supprimer, et donc de refermer la fiche correspondante.
Lorsque vous
ouvrez une fiche, son contenu est chargé en mémoire et devient accessible sous la forme d'un Onglet. L'intitulé
de cet onglet correspond au titre de la fiche qu'il représente. Il est accompagné sur la droite d'un petit
bouton en
forme de croix qui permet de le supprimer, et donc de refermer la fiche correspondante.
Vous pouvez ainsi ouvrir jusqu'à 20 fiches simultanément. Lorsqu'il n'y a plus assez d'espace pour
afficher tous les onglets, AgroHoméo commence par réduire les dimensions de chacun d'entre eux, et lorsque cela
ne suffit plus, un bouton fléché apparaît à chaque extrémité de la barre d'onglet afin de vous permettre de les
faire défiler. Vous pouvez également faire défiler les onglets à l'aide de la roulette de la souris, si cette
dernière en est équipée.
L'intitulé des onglets n'est pas toujours visible dans sa totalité, et il peut devenir difficile de
s'y retrouver lorsque de nombreuses fiches ont été ouvertes. Il suffit alors d'immobiliser la souris au-dessus
de l'un des onglets, un peu plus d'une seconde, pour qu'une info-bulle apparaisse et affiche son titre en
entier.

Vous avez la possibilité de déplacer un onglet en cliquant sur son titre, puis en déplaçant la souris
avec le bouton enfoncé. Un gros curseur noir matérialise alors l'emplacement qu'il aura lorsque
vous relâcherez le bouton de la souris.
Vous pouvez tout à la fois déplacer un onglet et faire défiler
l'ensemble des onglets en cliquant sur l'onglet de votre choix puis, tout en maintenant le bouton de la souris
enfoncé, en positionnant cette dernière sur l'un des deux boutons situés aux extrémités de la barre d'onglet.
Petite précision : ne cherchez pas de bouton de sauvegarde. Lorsqu'un onglet est supprimé, le contenu
de la fiche correspondante est automatiquement enregistré s'il y a eu la moindre modification. Une sauvegarde se
déclenche également automatiquement lorsque vous basculez d'une fiche à une autre.
Nous allons maintenant aborder la description des 5 champs qui composent une fiche, à savoir le Titre,
le Commentaire et la Date, qui vont
tous les trois vous permettre de caractériser une fiche afin de pouvoir la retrouver facilement par la suite;
la Liste des rubriques, qui sera le support de votre travail
répertorial; les Notes enfin, qui vous permettront de rédiger vos
observations
comme sur un traitement de texte.
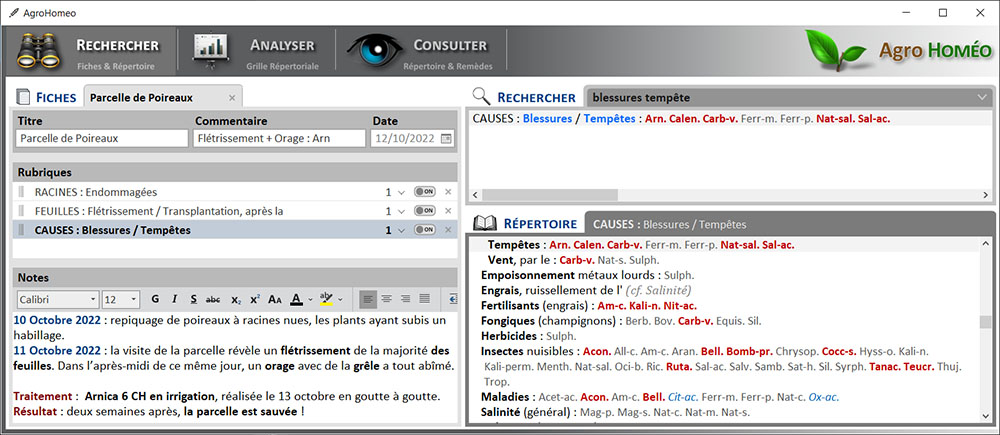
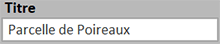 Titre d'une Fiche
Titre d'une Fiche
Ainsi que nous l'avons vu précédemment, lorsqu'une fiche est créée, le Titre qui lui est automatiquement attribué est de la forme
"--> Nouvelle Fiche (JJ/MM/AAAA
HH:MM:SS)".
Il est important que vous preniez le temps de le modifier, en choisissant des termes qui vous permettrons de
retrouver facilement votre travail.
Vous avez la possibilité de donner un même titre à plusieurs fiches. Cela ne posera aucun
problème tant que vous pourrez les différencier grâce à leur date de création. Mais si, pour une raison
quelconque, vous deviez créer plusieurs fiches ayant le même titre et la même date de création, alors vous
devriez songer à les différencier à l'aide du champ Commentaire.
Ceci étant dit, dans une telle circonstance, vous
pouvez également générer des titres composés de deux parties (ou plus), comme par exemple
"Parcelle de Poireaux N°12 - Test N°1".
Notez toutefois qu'un champ Titre ne peut pas contenir plus de 255
caractères.
Quelle que soit votre démarche, et les choix que vous ferez, souvenez-vous simplement que le contenu
du champ Titre est d'autant plus important, qu'un délai de
plusieurs mois, ou même plusieurs années, vous sépare peut-être du moment où vous aurez besoin de retrouver
votre fiche. Il est donc primordial que vous lui consacriez un peu de temps.
Bien entendu, lorsque vous modifiez le titre d'une fiche, celle-ci est automatiquement repositionnée
dans la liste de toutes les fiches, du moins si le mode de classification qui est en cours est l'ordre
alphabétique des titres.
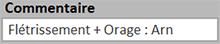 Commentaire d'une
Fiche
Commentaire d'une
Fiche
Le champ Commentaire d'une fiche est facultatif.
Toutefois, vous devriez le considérer comme un moyen utile de retrouver une fiche, en y indiquant par exemple
quel est le symptôme principal, et quel remède a été choisi. Cela pourrait alors s'avérer bien pratique le jour
où, dans un esprit de synthèse, vous voudriez retrouver toutes les observations concernant un problème
particulier, ou bien celles pour lesquelles vous avez utilisé un remède donné....
Le champ Commentaire ne peut pas contenir plus de 255
caractères.
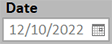 Date d'une Fiche
Date d'une Fiche
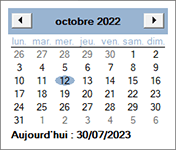 Ce champ est automatiquement
initialisé avec la date de création de la fiche.
Ce champ est automatiquement
initialisé avec la date de création de la fiche.
Vous ne pouvez pas le modifier directement (ce qui permet
d'éviter les mauvaises manipulations, ainsi que les dates qui ne sont pas rentrées selon le bon format). Par
contre vous pouvez cliquer sur la petite icône en forme de calendrier qu'il contient, et changer la date grâce à
quelques clics de souris. Cela pourra s'avérer utile si vous saisissez votre observation après-coup, ou si au
contraire vous préparez quelques fiches à l'avance...
Le champ Date vous sera très probablement utile lors de
la recherche de certaines fiches.
Liste des Rubriques
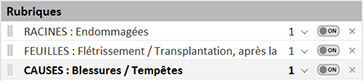 C'est dans ce champ que
sont enregistrés les symptômes que vous avez sélectionnés dans le répertoire (soit en double-cliquant dessus,
soit en utilisant le touche INSER). Il peut contenir au maximum 50
symptômes, chacun d'entre eux pouvant être déplacé dans la liste, activé ou désactivé, et valorisé.
C'est dans ce champ que
sont enregistrés les symptômes que vous avez sélectionnés dans le répertoire (soit en double-cliquant dessus,
soit en utilisant le touche INSER). Il peut contenir au maximum 50
symptômes, chacun d'entre eux pouvant être déplacé dans la liste, activé ou désactivé, et valorisé.
 Déplacement d'un
symptôme
Déplacement d'un
symptôme
Pour positionner un symptôme au sein de la liste des rubriques, vous devez cliquer sur l'icône de sa
poignée (symbolisée par 4 petites barres verticales), puis, tout en maintenant le bouton de la souris enfoncé,
déplacer cette dernière.
 Valeur d'un symptôme
Valeur d'un symptôme
Par défaut, la valeur d'un symptôme est de 1 point. Mais vous avez la possibilité de lui attribuer une
valeur allant jusqu'à 9 points, soit en cliquant sur la petite flèche pointant vers le bas, soit en tapant
directement sur l'une des touches chiffrées du clavier ou du pavé numérique.
Au moment du calcul répertorial, plus la valeur d'un symptôme sera élevée, plus les remèdes qui lui
sont associés auront de poids. D'un point de vue algorithmique, AgroHoméo commence par
balayer la liste des symptômes pour y rechercher celui dont la valeur est la plus élevée. Cette valeur
est ensuite multipliée par le plus haut degré qu'un remède puisse avoir, puis incrémentée. Ce petit
calcul permet d'obtenir une valeur de base qui va servir d'étalon. À partir de là, la valeur attribuée à
un remède dans une rubrique donnée sera fonction de la valeur de base, du degré du remède dans la
rubrique considérée et de la valeur de la rubrique elle-même...
 Activation /
Désactivation d'un symptôme
Activation /
Désactivation d'un symptôme
Pour activer ou désactiver un symptôme, il vous suffit de cliquer sur le bouton en forme
d'interrupteur qui lui est associé, ou bien d'appuyer sur la barre d'espace du clavier. Lorsque vous serez sur
le module Analyser, cette fonctionnalité vous permettra de tester
le poids qu'a une rubrique particulière dans le calcul répertorial.
 Suppression
d'un symptôme
Suppression
d'un symptôme
Pour retirer un symptôme de la liste des rubriques, cliquez sur l'icône en forme de croix qui lui est
associée, ou appuyez sur la touche SUPPR du clavier.
Notes
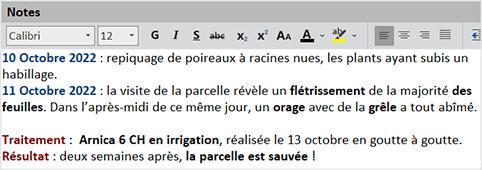 C'est dans ce champ que vous pouvez
librement saisir votre observation. Les fonctions de base d'un traitement de texte vous permettront des mises en
forme plus ou moins sophistiquées, et même l'insertion d'images.
C'est dans ce champ que vous pouvez
librement saisir votre observation. Les fonctions de base d'un traitement de texte vous permettront des mises en
forme plus ou moins sophistiquées, et même l'insertion d'images.
Vous ne pouvez pas créer de tableaux. Par contre il vous est possible d'effectuer des copier/coller
depuis Wordpad ou Word qui eux importeront vos tableaux.
Voici une liste de raccourcis clavier qui pourront vous faire gagner du temps :
CTRL
+ G : Gras.
CTRL
+
i
: Italique.
CTRL
+ S : Souligné.
CTRL
+ B : Barré.
CTRL
+ M : Petites Majuscules.
CTRL
+ P : Liste à Puces.
CTRL
+ N : Liste Numérotée.
CTRL
+ L : Modifier le style de la liste.
CTRL
+ MAJ
+ G : Alignement à Gauche.
CTRL
+ MAJ
+ C : Alignement Centré.
CTRL
+ MAJ
+ D : Alignement à Droite.
CTRL
+ MAJ
+ J : Alignement Justifié.
CTRL
+
-
: diminuer la taille de la police de caractère.
CTRL
+
+
: augmenter la taille de la police de caractère.
CTRL
+ MAJ
+
-
: convertir en indice.
CTRL
+ MAJ
+
+
: convertir en exposant.
Vous pouvez redimensionner les champs Liste des rubriques et Notes, en plaçant votre souris au niveau de l'espace qui les séparent, en enfonçant alors le bouton gauche de la souris, puis en déplaçant cette dernière tout en maintenant le bouton enfoncé.
B - LE RÉPERTOIRE
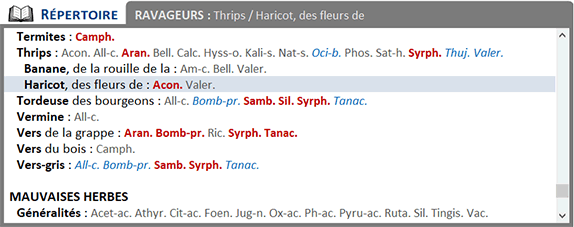
Le cadre du répertoire est constitué d'une liste de rubriques, qui sont regroupés en chapitres
(Racines, Épiderme, Vaisseaux Capillaires, Feuilles...). Chaque rubrique est composée d'un descriptif (le
symptôme), et d'une liste de remèdes à l'action plus ou moins prononcée.
Les remèdes de degré 3 sont affichés en caractères gras et rouges, et sont ceux qui répondent le plus
pertinemment au symptôme considéré. Les remèdes de degré 2 sont affichés en italique et en bleu; ils répondent
de façon régulière. Quand aux remèdes de degré 1, ils apparaissent en caractères normaux et grisés, et répondent
plus occasionnellement.
Ce répertoire est structuré de la même façon que ceux qui sont consacrés aux êtres humains. Il est
organisé du général au particulier, décrivant au fur et à mesure de son arborescence des modalités de plus en
plus spécifiques et détaillées.
Lors de votre travail répertorial, vous chercherez à définir la localisation du ou des symptômes
(fruits, fleurs, feuilles, tiges ou racines). Vous les caractériserez en indiquant si les dommages prennent la
forme de marbrures, de taches, de mouchetures, ou de chloroses; s'il est question de parasite fixe ou mobile,
au stade d'oeuf, de larve, de nymphe ou d'adulte, ailés ou aptère, etc. Vous prendrez en considération les
événements marquants de l'histoire de la plante, comme par exemple les dommages dont elle ne s'est jamais
vraiment remise. Vous prendrez également en compte les symptômes concomitants (qui se déroulent en même temps
que les symptômes principaux), et les modalités d'aggravation ou d'amélioration de la plante : horaire
spécifique, température ou conditions météorologiques particulières...
Une fois que vous aurez retrouvé ces symptômes dans le répertoire, il vous suffira de double-cliquer dessus, ou
d'utiliser la touche INSER afin de les ajouter à la liste des
rubriques de votre observation (maximum : 50 rubriques / observation).
Lorsque vous double-cliquez sur une rubrique du répertoire (ou que vous appuyez sur la touche INSER) et qu'aucune fiche n'est ouverte, une nouvelle fiche est automatiquement créée, affichée au premier plan, et le symptôme choisi est ajouté à sa liste de rubrique.
Si vous êtes positionné sur la liste de toutes les fiches et qu'il n'y a qu'une seule fiche d'ouverte, celle-ci est affichée au premier plan, et le symptôme choisi est ajouté à sa liste de rubrique.
Enfin, si vous êtes positionné sur la liste de toutes les fiches, et qu'il y a plusieurs fiches ouvertes, vous verrez s'afficher un message vous invitant à basculer sur l'une d'entre elles.
C - RECHERCHER DANS LE RÉPERTOIRE
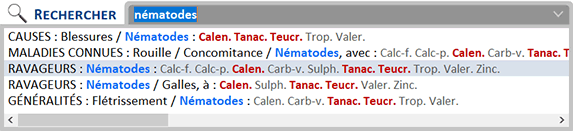
Le cadre supérieur droit permet de rechercher les rubriques du répertoire qui comportent un ou
plusieurs mots-clés.
Cela fonctionne un peu comme sur un moteur de recherche. Après avoir cliqué dans la zone
de saisie, juste à droite du titre du cadre Rechercher, tapez
un ou plusieurs mots, puis appuyez sur la touche Entrée de votre
clavier. Une liste de rubriques apparaît alors juste au-dessous.
Si vous n'avez qu'une vague connaissance du répertoire et de son vocabulaire, utilisez le moins de
mots possible. Si par exemple vous recherchez tout ce qui est en rapport avec un problème racinaire, tapez
simplement
racine et appuyer sur la touche ENTRÉE. Vous obtenez ainsi une liste élargie de symptômes et de leurs
éventuelles modalités, qu'il ne vous reste plus qu'à balayer.
Dès lors que vous saisissez plus de mots-clés, vous réduisez le nombre de rubriques correspondant à
votre recherche.
Supposons ainsi que vous désirez trouver les rubriques concernant des racines abimées. En tapant racines abimées puis en enfonçant la touche ENTRÉE vous n'obtenez plus qu'une seule rubrique correspondant à votre
recherche.
Ce qu'il vous faut savoir, c'est qu'AgroHoméo ne fait aucune distinction entre majuscules et
minuscules, et qu'il ne se soucie pas non plus des accents et autres signes diacritiques. Son dictionnaire
interne lui permet par ailleurs de rechercher un mot, que celui-ci soit au masculin ou au féminin, au singulier
ou au pluriel. De sorte qu'en tapant abimé, ou abime, ou bien abimés, ou
encore AbiMéeS, vous obtiendrez exactement le même résultat.
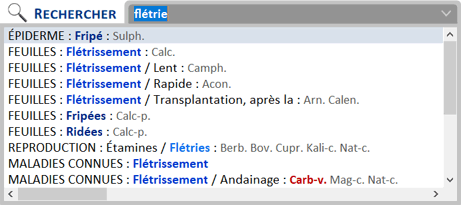 Le dictionnaire
interne étend également
les recherches aux synonymes les plus courants, de même qu'aux formes conjuguées les plus répandues. Ainsi en
tapant par exemple flétrie vous obtenez une liste de rubriques
comportant tout aussi bien Flétries que flétrissement, Fripées ou
Ridées...
Le dictionnaire
interne étend également
les recherches aux synonymes les plus courants, de même qu'aux formes conjuguées les plus répandues. Ainsi en
tapant par exemple flétrie vous obtenez une liste de rubriques
comportant tout aussi bien Flétries que flétrissement, Fripées ou
Ridées...
La liste des rubriques résultant de la recherche est affichée dans l'ordre du répertoire. Les
mots-clés y sont affichés dans un bleu d'autant plus foncé que leur sens s'éloigne du ou des mots-clés que vous
avez saisis.
Lorsque vous sélectionnez l'une des rubriques de cette liste, le contenu du répertoire (qui est
affiché dans le cadre inférieur droit) est automatiquement positionné sur la même rubrique.
Tout comme avec le répertoire, vous pouvez double-cliquer sur l'une des rubriques, ou utiliser la touche INSER afin de l'ajouter à la liste des rubriques de votre observation.
Sachez enfin que les 100 dernières recherches que vous avez effectuées sont mémorisées, de sorte que vous pouvez les réutiliser en cliquant sur la petite flèche située complètement à droite de la zone de saisie.
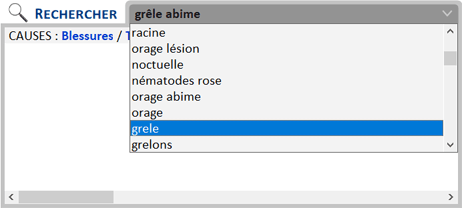
II - LE MODULE ANALYSER
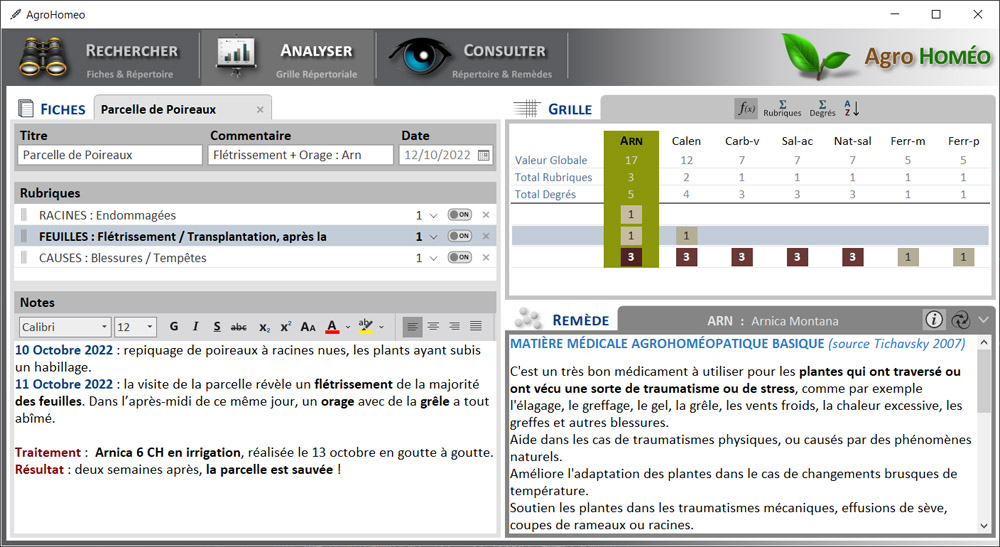
Pour vous rendre sur le module Analyser, cliquez sur le bouton correspondant tout en haut de la fenêtre d'AgroHoméo, ou bien appuyez sur la touche F6 de votre clavier.
Le module Analyser est constitué de 3 cadres (ou blocs
fonctionnels) :
- Le cadre occupant la moitié gauche permet de gérer vos Fiches.
- Le cadre situé en haut à droite affiche la Grille répertoriale.
- Le cadre situé en bas à droite permet d'afficher des informations relatives au Remède qui est sélectionné sur la grille.
Notez que vous pouvez redimensionner ces différents cadres en plaçant votre souris au niveau des espaces qui les séparent, puis en enfonçant le bouton gauche de la souris, et en déplaçant cette dernière tout en maintenant le bouton enfoncé.
A - LES FICHES
Nous avons déjà décrit l'ensemble des fonctionnalités associées aux fiches : cf. Chapitre I - A.
B - LA GRILLE
Le rôle de la grille répertoriale est de vous aider à choisir le remède qui correspondra le mieux aux symptômes que vous avez observés. Vous disposez pour cela de différents modes de classification dont nous allons donner les détails dans quelques instants.
Mais avant de commencer, il n'est pas inutile de rappeler que l'efficacité d'un travail répertorial dépend dans un premier temps de la qualité de l'observation et du recueil des symptômes, que la phase consistant à hiérarchiser les symptômes est tout aussi déterminante, et que l'efficacité des algorithmes de classification est extrêmement dépendante du sérieux avec lequel ces deux premières étapes ont été réalisées.
Quel que soit le mode de classification que vous utiliserez, ne perdez jamais de vue qu'il ne s'agit là que d'outils mis à votre disposition pour vous aider à vous orienter. Ils auront tendance à confirmer ou bien à infirmer vos intuitions, vos a priori. Parfois ils vous permettront de découvrir le pertinence "mathématique" de remèdes inattendus. Mais vous devrez toujours confronter les résultats proposés à votre bon sens et à votre expérience.
Commençons par décrire l'organisation de ce qu'il est convenu d'appeler la Grille Répertoriale.
Tout en haut, la barre de titre de la grille comporte 4 boutons. Ce sont eux qui vont vous permettre de choisir de quelle façon ranger les remèdes.
Juste au-dessous, la première ligne de la grille affiche les abréviations des remèdes, en partant du plus valorisé.
La ligne suivante, dénommée Valeur Globale, affiche pour chaque remède la valeur globale qui lui a été attribuée (selon un calcul que nous allons décrire un peu plus loin).
La ligne suivante, dénommée Total Rubriques, affiche pour chaque remède le nombre de rubriques dans lesquelles il est présent.
La ligne d'après, dénommée Total Degrés, affiche le total des degrés de chacun des remèdes.
Au-dessous, chaque ligne de la grille est le prolongement de la rubrique correspondante, affichée dans la moitié gauche de l'écran. Vous retrouvez ainsi le degré de chacun des remèdes, pour chacune des rubriques considérées.
Voici le détail des 4 modes de classification qui sont à votre disposition :
 Calcul Global
Calcul Global
Ce mode de calcul est le plus complet de tous.
Il prend d'abord en compte la façon dont les remèdes couvrent le cas étudié : plus un remède est présent dans un grand nombre de symptômes de votre observation, plus il a de poids. Et comme vous avez la possibilité de valoriser les symptômes en leur attribuant une importance allant de 1 à 9, la priorité est donnée aux remèdes qui couvrent les symptômes les plus importants.
La façon dont un remède couvre un cas constitue un paramètre tellement fondamental, que le calcul effectué vous assure qu'un remède présent au degré 1, dans deux symptômes de niveau 1, sera toujours mieux classé qu'un remède présent au degré 3 dans un seul symptôme, quand bien même celui-ci serait de niveau 9.
Bien évidemment, les symptômes qui sont désactivés ne sont pas pris en compte.
En second lieu, AgroHoméo prend en compte le degré du remède dans chacun des symptômes où il est présent. Là encore, un remède prendra d'autant plus de poids qu'il sera présent à un degré élevé dans les symptômes les plus valorisées.
Au final, la Valeur Globale attribuée à un remède valorise d'abord le nombre de symptômes couverts, puis la valeur des symptômes couverts (de 1 à 9), puis le degré du remède (de 1 à 3). La subtilité du calcul répertorial va vous permettre d'ajuster finement la classification des remèdes en fonction de la valeur que vous donnerez à chaque symptôme. N'hésitez pas à modifier cette valeur, et donc à modifier l'ordre hiérarchique des symptômes, car l'important n'est pas la valeur en elle-même. Ce qui importe, c'est d'observer si une légère variation de cette valeur entraîne un remaniement profond de la grille, ou si au contraire une forte variation de cette même valeur ne change finalement pas grand chose sur la grille.
 Total Rubriques
Total Rubriques
Lorsque vous sélectionnez ce mode de classification, seul le nombre de symptômes couverts est pris en compte. Ce mode de classification ne tient compte ni de la valeur des symptômes, ni des degrés des remèdes. Cette vision simplifiée pourra vous être utile dans certains cas, et vous permettre d'y voir plus clair.
 Total Degrés
Total Degrés
Ici, le calcul consiste en une simple suite d'additions qui totalisent les degrés qu'affiche le remède dans chacune des rubriques où il est présent.
Si par exemple, dans une observation comportant 3 rubriques, un remède est présent au degré 1 dans le premier symptôme, au degré 1 dans le second symptôme, et au degré 3 dans le troisième symptôme, son Total Degré est de 1 + 1 + 3 = 5.
Ce mode de classification ne tient compte ni du nombre de symptômes couverts, ni de la valeur des symptômes.
 Classement Alphabétique
Classement Alphabétique
Les remèdes sont simplement rangés dans l'ordre alphabétique.
Nous avons vu au chapitre concernant la gestion des fiches, que la sauvegarde de vos données s'effectue automatiquement lorsque vous refermez une fiche, ou bien lorsque vous passez d'une fiche à une autre. Cette sauvegarde inclut bien entendu l'ensemble des ajustements que vous effectuez sur la grille répertoriale : activation / désactivation des rubriques, modification de leur valeur, et mode de classification des remèdes.
Lorsque vous créez une nouvelle fiche, un mode de classification des remèdes lui est automatiquement associé. Par défaut, il s'agit de celui correspondant au Calcul Global. Mais il vous est possible de modifier cela. Pour ce faire, vous devez commencer par fermer toutes les fiches éventuellement ouvertes. Vous devez ensuite vous rendre sur le module Analyser, si vous n'y êtes pas déjà, puis cliquer sur le mode de classification des remèdes que vous désirez utiliser par défaut. Et voilà !
À partir de maintenant, toute nouvelle fiche créée utilisera par défaut le mode de classification que vous avez choisi.
Vous l'aurez probablement remarqué, lorsque vous sélectionnez l'un des remèdes de la grille (à l'aide de la souris ou du clavier), le contenu du cadre inférieur droit se met à jour en conséquence. C'est ce cadre que nous allons maintenant décrire.
C - REMÈDE INFO
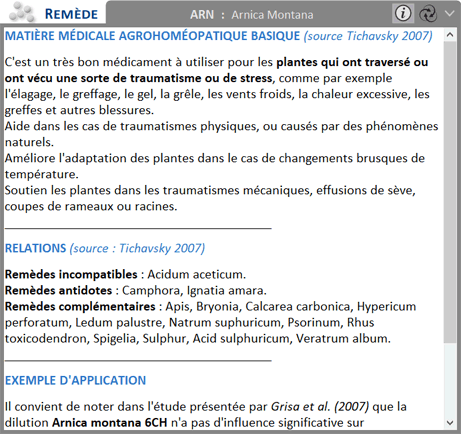 Ce cadre est destiné à afficher les informations dont AgroHoméo dispose concernant un remède particulier.
Ce cadre est destiné à afficher les informations dont AgroHoméo dispose concernant un remède particulier.
Lorsque vous êtes sur le module Analyser, ce cadre se met automatiquement à jour quand vous sélectionnez un nouveau remède. Lorsque vous êtes sur le module Consulter ce cadre se met à jour quand vous cliquez sur l'un des remèdes affichés dans le répertoire.
L'en-tête de ce cadre indique l'abréviation ainsi que le nom complet du remède qui est décrit, et comporte, sur la droite, 2 boutons et une flèche pointant vers le bas :
 Infos Générales
Infos Générales
Lorsque ce bouton est enfoncé les informations qui sont affichées dans le cadre concernent la matière médicale du remède, les relations médicamenteuses qu'il entretient avec les autres remèdes, ainsi qu'un ou plusieurs exemples de son utilisation.
Tous les remèdes ne disposent pas de ces informations. Mais les données vont s'enrichir au fil du temps, et seront mises à votre disposition par le biais de mises à jour.
 Extraction
Extraction
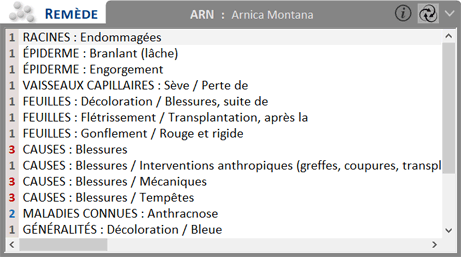 Lorsque ce bouton est enfoncé, c'est l'extraction du remède qui est affichée, c'est-à-dire la liste de toutes les rubriques du répertoire dans lesquelles le remède est présent. Chacune des lignes de l'extraction indique le degré du remède, ainsi que le libellé de la rubrique concernée.
Lorsque ce bouton est enfoncé, c'est l'extraction du remède qui est affichée, c'est-à-dire la liste de toutes les rubriques du répertoire dans lesquelles le remède est présent. Chacune des lignes de l'extraction indique le degré du remède, ainsi que le libellé de la rubrique concernée.
Vous avez la possibilité d'effectuer un CTRL
+ CLIC DROIT sur la ligne de votre choix, afin de basculer sur le module Consulter et de retrouver le répertoire positionné sur la rubrique correspondante.
 Liste des Remèdes
Liste des Remèdes
Un clic sur ce bouton affiche la liste de tous les remèdes, et vous permet donc de visualiser temporairement les données de celui sur lequel vous cliquerez. Par temporairement il faut comprendre que dès que vous cliquerez sur un remède de la grille répertoriale, ou bien lorsque vous cliquerez sur un remède du répertoire dans le module Consulter, le cadre des remèdes se mettra automatiquement à jour pour en afficher les données.
III - LE MODULE CONSULTER
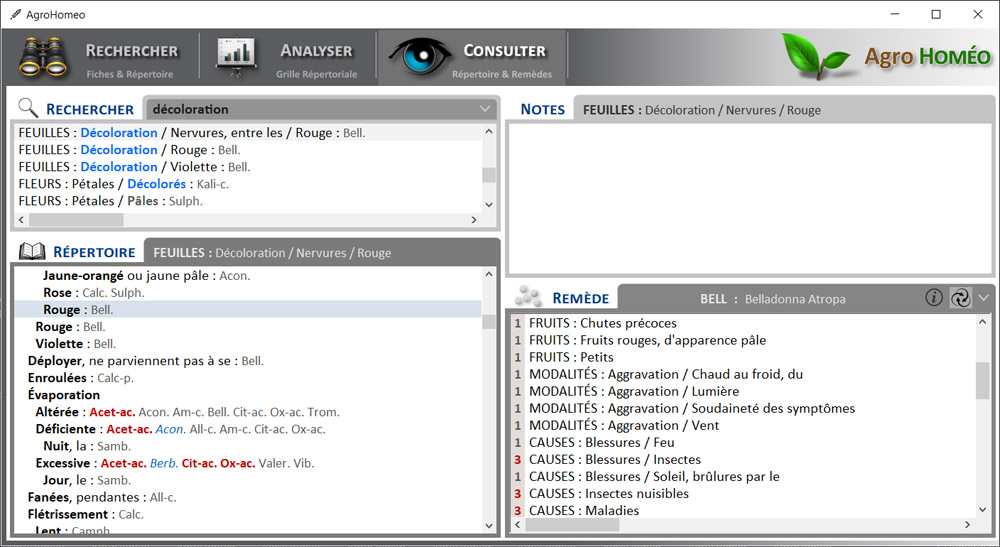
Pour vous rendre sur le module Consulter, appuyez sur le bouton correspondant tout en haut de la fenêtre d'AgroHoméo, ou bien appuyez sur la touche F7 de votre clavier.
Le module Consulter est constitué de 4 cadres (ou blocs
fonctionnels) :
- Le cadre situé en haut à gauche permet de Rechercher une rubrique du répertoire.
- Le cadre situé en bas à gauche affiche le contenu du Répertoire.
- Le cadre situé en haut à droite affiche les éventuelles Notes disponibles concernant la rubrique sélectionnée dans le répertoire.
- Le cadre situé en bas à droite permet d'afficher des informations relatives au Remède sur lequel vous avez cliqué dans le répertoire.
Comme son nom l'indique, ce module a un rôle essentiellement consultatif. Il sera utile dans des circonstances variées, se rapportant à l'étude ou à l'exploitation du répertoire, et des données qui lui sont associées.
A - RECHERCHER DANS LE RÉPERTOIRE
Les fonctionnalités associées à la recherche d'une rubrique dans le répertoire ont été décrites ici : Chapitre I - C
B - LE RÉPERTOIRE
Les fonctionnalités associées à l'utilisation du répertoire ont été décrites ici : Chapitre I - B
C - NOTES
Dans ce cadre, vous verrez s'afficher des informations complémentaires à propos de la rubrique sélectionnée dans le répertoire.
Les mises à jour à venir permettront d'enrichir les données de ce champ. N"hésitez pas à nous faire part de votre expérience afin d'en faire profiter la communauté des utilisateurs d'AgroHoméo...
D - REMÈDE INFO
Les fonctionnalités concernant l'affichage des informations liées à un remède ont été décrites ici : Chapitre II - C
CONCLUSION
AgroHoméo est un logiciel récent qui contient pour l'instant une quantité limitée d'informations. Mais l'outil a maintenant le mérite d'exister, et il ne tient qu'à chacun d'entre nous, enseignants, spécialistes, utilisateurs, et développeurs, de partager nos compétences et nos savoirs respectifs pour l'enrichir de données fiables.
 Le module Rechercher est le module de base
d'AgroHoméo, celui qui apparaît lorsque vous lancez le programme. C'est ici que vous allez pouvoir
créer et gérer vos fiches. Et, comme son intitulé l'indique, c'est également ici que vous allez
pouvoir Rechercher... Rechercher quoi ? Des fiches pour commencer, en fonction de leur titre, de
leur commentaire, ou de leur date de création. Mais vous allez aussi et surtout pouvoir rechercher
dans le répertoire, les rubriques qui contiennent certains mots clés. Nous décrirons un peu plus
loin un certain nombre de fonctionnalités qui vous permettront d'être efficace et de gagner du temps
une fois que vous les maîtriserez.
Le module Rechercher est le module de base
d'AgroHoméo, celui qui apparaît lorsque vous lancez le programme. C'est ici que vous allez pouvoir
créer et gérer vos fiches. Et, comme son intitulé l'indique, c'est également ici que vous allez
pouvoir Rechercher... Rechercher quoi ? Des fiches pour commencer, en fonction de leur titre, de
leur commentaire, ou de leur date de création. Mais vous allez aussi et surtout pouvoir rechercher
dans le répertoire, les rubriques qui contiennent certains mots clés. Nous décrirons un peu plus
loin un certain nombre de fonctionnalités qui vous permettront d'être efficace et de gagner du temps
une fois que vous les maîtriserez.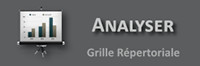 Le module Analyser a pour objet d'établir une grille
répertoriale qui va classer les remèdes présents dans les rubriques que vous avez sélectionnées. Le mode
de classification par défaut donne d'autant plus de poids à un remède que celui-ci couvre un grand
nombre de symptômes, que ces derniers sont fortement valorisés, et que le degré du remède y est élevé.
Mais vous avez la possibilité d'opter pour une classification basée uniquement sur le nombre de
rubriques couvertes, ou bien sur le total des degrés, ou encore sur l'ordre alphabétique.
Le module Analyser a pour objet d'établir une grille
répertoriale qui va classer les remèdes présents dans les rubriques que vous avez sélectionnées. Le mode
de classification par défaut donne d'autant plus de poids à un remède que celui-ci couvre un grand
nombre de symptômes, que ces derniers sont fortement valorisés, et que le degré du remède y est élevé.
Mais vous avez la possibilité d'opter pour une classification basée uniquement sur le nombre de
rubriques couvertes, ou bien sur le total des degrés, ou encore sur l'ordre alphabétique.
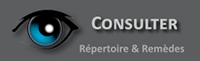 Le module Consulter permet de parcourir le répertoire, et
d'obtenir des informations complémentaires à propos des rubriques et des remèdes qu'il contient. Sa
fonction initiale est d'ordre consultatif, et son utilité se révèlera a priori lors de l'étude
systématique du répertoire, ou bien auprès des enseignants.
Le module Consulter permet de parcourir le répertoire, et
d'obtenir des informations complémentaires à propos des rubriques et des remèdes qu'il contient. Sa
fonction initiale est d'ordre consultatif, et son utilité se révèlera a priori lors de l'étude
systématique du répertoire, ou bien auprès des enseignants.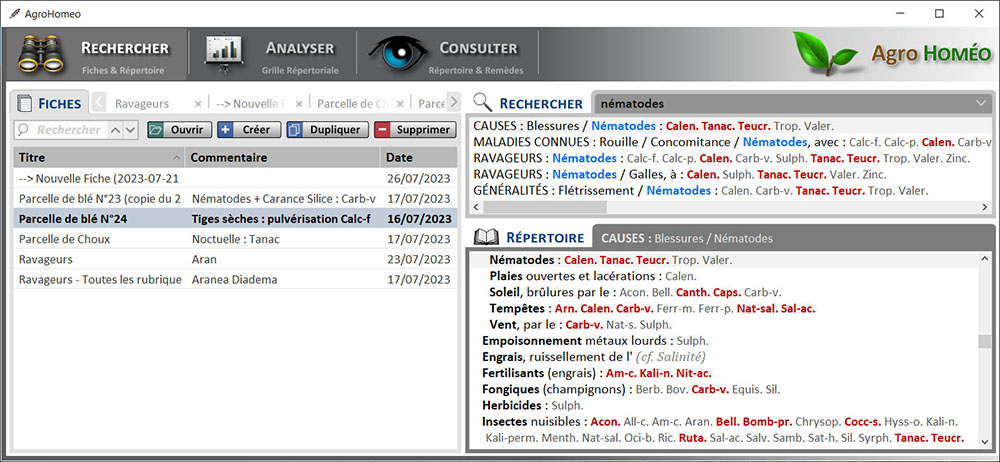
 Ouvrir une Fiche
Ouvrir une Fiche Un clic sur le
bouton
Un clic sur le
bouton
 Si
vous désirez charger une fiche dans un nouvel onglet, mais que vous ne désirez
pas qu'elle soit automatiquement sélectionnée et affichée au premier plan (par exemple parce que vous désirez
ouvrir plusieurs fiches d'affilée), enfoncez la touche
Si
vous désirez charger une fiche dans un nouvel onglet, mais que vous ne désirez
pas qu'elle soit automatiquement sélectionnée et affichée au premier plan (par exemple parce que vous désirez
ouvrir plusieurs fiches d'affilée), enfoncez la touche  Créer une Nouvelle Fiche
Créer une Nouvelle Fiche Dupliquer une Fiche
Dupliquer une Fiche
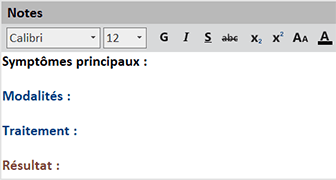
 Supprimer une Fiche
Supprimer une Fiche
 Rechercher une Fiche
Rechercher une Fiche
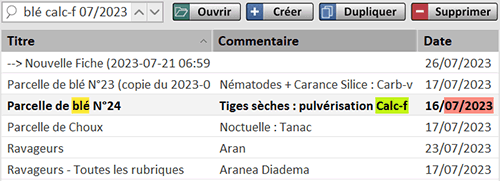 Il vous faut
comprendre dès à présent que l'algorithme de recherche ne va pas réduire la liste des
fiches pour n'afficher que celles qui correspondent aux mots que vous tapez. Par contre, il va afficher en
surbrillance les éléments pertinents.
Il vous faut
comprendre dès à présent que l'algorithme de recherche ne va pas réduire la liste des
fiches pour n'afficher que celles qui correspondent aux mots que vous tapez. Par contre, il va afficher en
surbrillance les éléments pertinents. Classer les Fiches
Classer les Fiches
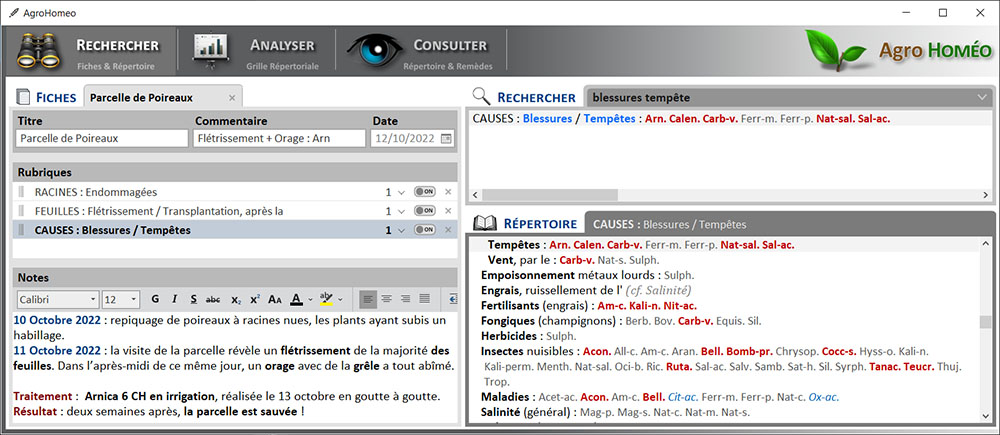
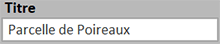 Titre d'une Fiche
Titre d'une Fiche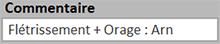 Commentaire d'une
Fiche
Commentaire d'une
Fiche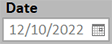 Date d'une Fiche
Date d'une Fiche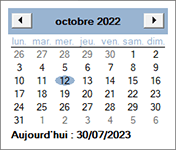 Ce champ est automatiquement
initialisé avec la date de création de la fiche.
Ce champ est automatiquement
initialisé avec la date de création de la fiche.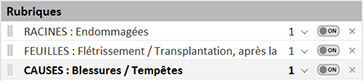 C'est dans ce champ que
sont enregistrés les symptômes que vous avez sélectionnés dans le répertoire (soit en double-cliquant dessus,
soit en utilisant le touche
C'est dans ce champ que
sont enregistrés les symptômes que vous avez sélectionnés dans le répertoire (soit en double-cliquant dessus,
soit en utilisant le touche  Déplacement d'un
symptôme
Déplacement d'un
symptôme  Valeur d'un symptôme
Valeur d'un symptôme  Activation /
Désactivation d'un symptôme
Activation /
Désactivation d'un symptôme Suppression
d'un symptôme
Suppression
d'un symptôme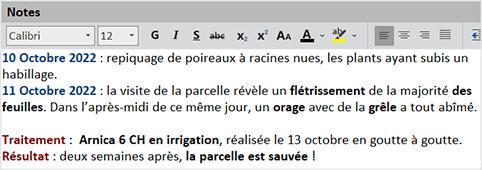 C'est dans ce champ que vous pouvez
librement saisir votre observation. Les fonctions de base d'un traitement de texte vous permettront des mises en
forme plus ou moins sophistiquées, et même l'insertion d'images.
C'est dans ce champ que vous pouvez
librement saisir votre observation. Les fonctions de base d'un traitement de texte vous permettront des mises en
forme plus ou moins sophistiquées, et même l'insertion d'images.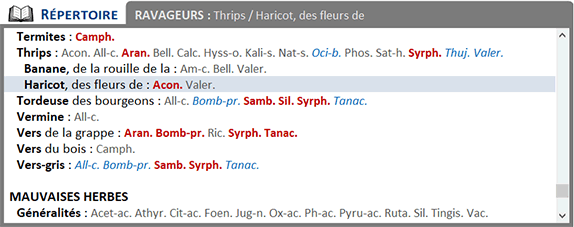
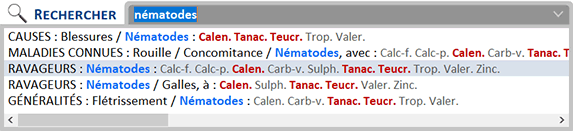
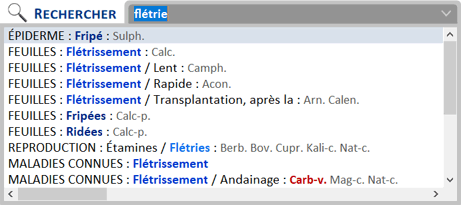 Le dictionnaire
interne étend également
les recherches aux synonymes les plus courants, de même qu'aux formes conjuguées les plus répandues. Ainsi en
tapant par exemple
Le dictionnaire
interne étend également
les recherches aux synonymes les plus courants, de même qu'aux formes conjuguées les plus répandues. Ainsi en
tapant par exemple 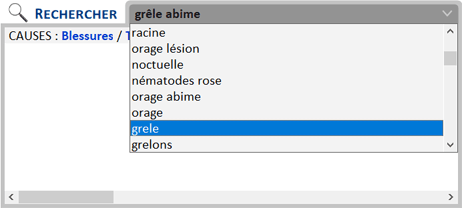
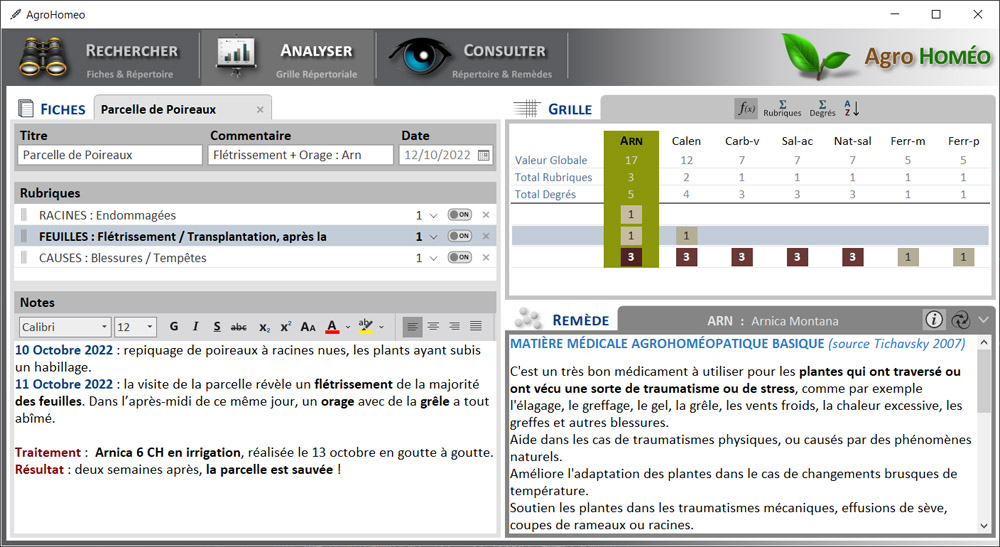
 Calcul Global
Calcul Global Total Rubriques
Total Rubriques Total Degrés
Total Degrés Classement Alphabétique
Classement Alphabétique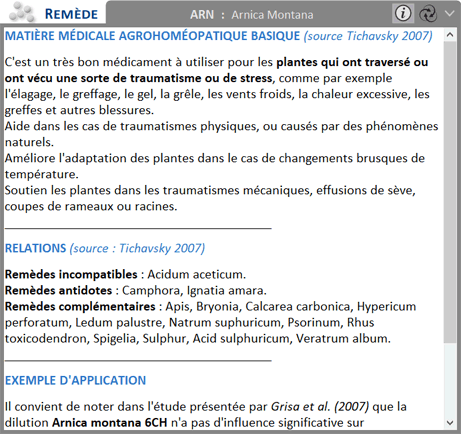 Ce cadre est destiné à afficher les informations dont AgroHoméo dispose concernant un remède particulier.
Ce cadre est destiné à afficher les informations dont AgroHoméo dispose concernant un remède particulier. Infos Générales
Infos Générales Extraction
Extraction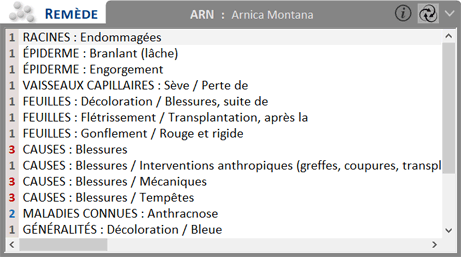 Lorsque ce bouton est enfoncé, c'est l'extraction du remède qui est affichée, c'est-à-dire la liste de toutes les rubriques du répertoire dans lesquelles le remède est présent. Chacune des lignes de l'extraction indique le degré du remède, ainsi que le libellé de la rubrique concernée.
Lorsque ce bouton est enfoncé, c'est l'extraction du remède qui est affichée, c'est-à-dire la liste de toutes les rubriques du répertoire dans lesquelles le remède est présent. Chacune des lignes de l'extraction indique le degré du remède, ainsi que le libellé de la rubrique concernée. Liste des Remèdes
Liste des Remèdes